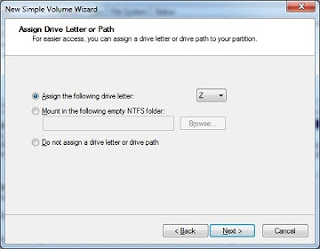Create a New Partition on a Windows 7 Hard Disk
Create a New Partition on a Windows 7 Hard Disk
The Windows 7 Disk Management tool provides a simple interface for managing partitions and volumes.
Right click "My Computer" and Select "Manage"
In the left pane under "Storage" select "Disk Management"
Now u will get the system whole partition detail in a pane below.
Blue represents the Primary Partition i.e OS drive
The Unallocated space in ur hard disk will be shown black color
Right click the unallocated space and select " New Simple Volume" option
Now follow the steps and allocate the amount of space that u want.
The Windows 7 Disk Management tool provides a simple interface for managing partitions and volumes.
Right click "My Computer" and Select "Manage"
In the left pane under "Storage" select "Disk Management"
Now u will get the system whole partition detail in a pane below.
Blue represents the Primary Partition i.e OS drive
The Unallocated space in ur hard disk will be shown black color
Right click the unallocated space and select " New Simple Volume" option
Now follow the steps and allocate the amount of space that u want.
Here’s an easy way to create a new partition on your disk.
1. Open the Disk Management console by typing diskmgmt.msc at an elevated command prompt.
2. In Disk Management’s
Graphical view, right-click an unallocated or free area, and then click New
Simple Volume. This starts the New Simple Volume Wizard. (Note: If you need to
create unallocated space, see the Tip Easily Shrink a Volume on a
Windows 7 Disk for information on how to do this.)
3. Read the Welcome
page and then click Next.
4. The Specify Volume Size page specifies the minimum and maximum size for the volume in megabytes and lets you size the volume within these limits. Size the partition in megabytes using the Simple Volume Size field and then click Next.
4. The Specify Volume Size page specifies the minimum and maximum size for the volume in megabytes and lets you size the volume within these limits. Size the partition in megabytes using the Simple Volume Size field and then click Next.
5. On the Assign
Drive Letter Or Path page, specify whether you want to assign a drive letter or
path and then click Next. The available options are as follows:
Assign The Following
Drive Letter Select an available drive letter in the selection list provided.
By default, Windows 7 selects the lowest available drive letter and excludes
reserved drive letters as well as those assigned to local disks or network
drives.
Mount In The Following
Empty NTFS Folder Choose this option to mount the partition in an empty NTFS
folder. You must then type the path to an existing folder or click Browse to
search for or create a folder to use.
Do Not Assign A Drive
Letter Or Drive Path Choose this option if you want to create the partition
without assigning a drive letter or path. Later, if you want the partition to
be available for storage, you can assign a drive letter or path at that
time.
6. Use
the Format Partition page to determine whether and how the volume should be
formatted. If you want to format the volume, choose Format This Volume With The
Following Settings, and then configure the following options:
File
System Sets the file
system type as FAT, FAT32, or NTFS. NTFS is selected by default in most cases.
If you create a file system as FAT or FAT32, you can later convert it to NTFS
by using the Convert utility. You can’t, however, convert NTFS partitions to
FAT or FAT32.
Allocation
Unit Size Sets the cluster size for the file system.
This is the basic unit in which disk space is allocated. The default allocation
unit size is based on the size of the volume and, by default, is set
dynamically prior to formatting. To override this feature, you can set the
allocation unit size to a specific value. If you use many small files, you
might want to use a smaller cluster size, such as 512 or 1,024 bytes. With
these settings, small files use less disk space.
Volume
Label Sets a text label for
the partition. This label is the partition’s volume name and by default is set
to New Volume. You can change the volume label at any time by right-clicking
the volume in Windows Explorer, choosing Properties, and typing a new value in
the Label field provided on the General tab.
Perform
A Quick Format Tells Windows 7 to format without checking the
partition for errors. With large partitions, this option can save you a few
minutes. However, it’s usually better to check for errors, which enables Disk
Management to mark bad sectors on the disk and lock them out.
Enable
File And Folder Compression Turns on compression for the disk.
Built-in compression is available only for NTFS. Under NTFS, compression is
transparent to users and compressed files can be accessed just like regular
files. If you select this option, files and directories on this drive are
compressed automatically.
7. Click Next,
confirm your options, and then click Finish.
The Windows 7 Disk
Management tool will now show the space configured as a new partition.
vindoj 7 haard disk par ek naya vibhaajan banaen vindoj 7 disk prabandhan upakaran vibhaajan aur sanskaranon ke prabandhan ke lie ek saadhaaran antaraphalak pradaan karata hai. "mera kampyootar" par rait klik karen aur "prabandhit karen" chunen "sangrahan" ke antargat baayaan phalak mein "disk prabandhan" chunen ab aapako neeche ek phalak mein sistam poore vibhaajan ka vivaran milega. bloo praathamik vibhaajan ka pratinidhitv karata hai i.ai oes draiv ur haard disk mein rikt sthaan ko kaala rang dikhaaya jaega anahold spes par rait klik karen aur "naya saral volyoom" vikalp chunen ab kadamon ka paalan karen aur jo sthaan aap chaahate hain use aavantit karen. yahaan aapakee disk par ek naya vibhaajan banaane ka ek aasaan tareeka hai. 1. ek unnat kamaand prompt par diskmgmt.msch taip karake disk prabandhan kansol kholen. 2. disk prabandhan ke graafikal drshy mein, ek nirast ya ni: shulk kshetr par rait-klik karen, aur usake baad naya saral volyoom klik karen. yah naya saral volyoom vizaard shuroo hota hai (dhyaan den: yadi aapako bina aavrt sthaan banaane kee aavashyakata hai, to yukti ko aasaanee se vindoj 7 disk par volyoom ko sikoden, yah kaise karen par jaanakaaree ke lie.) 3. velakam pej padhen aur usake baad agala klik karen. 4. volyoom aakaar nirdisht karen prshth megaabait mein maatra ke lie nyoonatam aur adhikatam aakaar nirdisht karata hai aur aapako in seemaon ke bheetar maatra ka aakaar deta hai. saadhaaran volyoom aakaar feeld ka upayog karake megaabait mein vibhaajan ka aakaar aur phir agala klik karen .5. asain draiv akshar ya path prshth par, nirdisht karen ki kya aap ek draiv akshar ya path asain karana chaahate hain aur phir agala klik karen. upalabdh vikalp is prakaar hain: nimnalikhit draiv akshar ko nirdisht karen upalabdh karaee gaee chayan soochee mein ek upalabdh draiv akshar ka chayan karen. difolt roop se, vindoj 7 sabase kam upalabdh draiv akshar ka chayan karata hai aur aarakshit draiv akshar ke saath-saath sthaaneey disk ya netavark draiv ko asain karata hai.
khaalee khaalee ntfs foldar mein maunt ek khaalee ntfs foldar mein vibhaajan ko maunt karane ke lie is vikalp ko chunen. phir aapako kisee maujooda foldar ka path taip karana hoga ya upayog karane ke lie ek foldar banaane ke lie brauz karen ya brauz karen par klik karen. draiv akshar ya draiv path ko asain na karen yadi aap draiv akshar ya path nirdisht kie bina vibhaajan banaana chaahate hain to yah vikalp chunen. baad mein, yadi aap vibhaajan ko bhandaaran ke lie upalabdh hona chaahate hain, to aap us samay ek draiv akshar ya path nirdisht kar sakate hain. 6. phormet vibhaajan prshth ka upayog yah nirdhaarit karane ke lie karen ki volyoom kaise svaroopit hona chaahie ya nahin. yadi aap volyoom ko praaroopit karana chaahate hain, to nimn setings ke saath is volyoom ko svaroopit karen, aur phir nimn vikalpon ko konfigar karen: fail sistam fail sistam prakaar ko fat, fat32, ya ntfs ke roop mein set karata hai enateeephes jyaadaatar maamalon mein difolt roop se chayanit hota hai. yadi aap fail sistam ko fat ya fat32 ke roop mein banaate hain, to aap baad mein kanvart upayogita ka upayog kar ise ntfs mein parivartit kar sakate hain. aap, haalaanki, ntfs vibhaajan ko fat ya fat32 mein kanavart nahin kar sakate. aavantan yoonit aakaar phail sistam ke lie klastar aakaar set karata hai. yah mool ikaee hai jisamen disk sthaan aavantit kiya gaya hai. difolt aavantan ikaee ka aakaar volyoom ke aakaar par aadhaarit hota hai aur difolt roop se, svaroopan ke pahale gatisheel roop se set kiya jaata hai. is suvidha ko ovararaid karane ke lie, aap ek vishisht maan ke lie aavantan ikaee aakaar set kar sakate hain. yadi aap kaee chhotee failon ka upayog karate hain, to aap chhote klastar aakaar, jaise 512 ya 1,024 baits ka upayog karana chaahate hain. in setings ke saath, chhotee phail kam disk sthaan ka upayog karatee hai.volyoom lebal vibhaajan ke lie ek paath lebal set karata hai. yah lebal vibhaajan ka volyoom naam hai aur difolt roop se nae volyoom par set hai. aap kisee bhee samay vindoz eksaplorar mein volyoom par rait-klik karake, gun chunakar aur saamaany taib par die gae lebal feeld mein ek naya maan likhakar volyoom lebal badal sakate hain.
ek tvarit praaroop pradarshan trutiyon ke lie vibhaajan kee jaanch ke bina svaroopit karane ke lie vindoj 7 bataata hai bade vibhaajan ke saath, yah vikalp aapako kuchh minaton se bacha sakata hai. haalaanki, aamataur par trutiyon kee jaanch karana behatar hota hai, jo disk prabandhan ko disk par kharaab kshetron ko chihnit karane aur unhen lok karane mein saksham banaata hai. fail aur foldar sampeedan saksham disk ke lie sampeedan chaaloo karata hai. antarnihit sampeedan keval ntfs ke lie upalabdh hai. ntfs ke tahat, sampeedan upayogakartaon ke lie paaradarshee hai aur sampeedit failon ko niyamit failon kee tarah hee pahuncha ja sakata hai. yadi aap is vikalp ka chayan karate hain, to is draiv par failen aur nirdeshikaen svachaalit roop se sankuchit ho jaatee hain.7. agala klik karen, apane vikalpon kee pushti karen, aur usake baad samaapt karen klik karen. vindoj 7 disk prabandhan upakaran ab ek naya vibhaajan ke roop mein konfigar kiya gaya sthaan dikhaega.